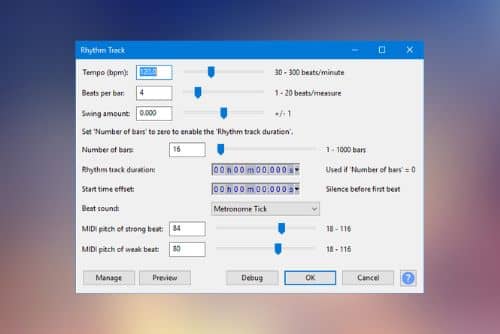No matter what sort of musical genre you are playing, you need to have the latest equipment and use software applications to get a seamless experience while making music.
One of these software applications is Audacity, which deals with audio recording and editing.
Audacity can perform multiple functions, including recording live audio, mixing tapes, editing audio files, mixing stroke tracks, and splitting records into individual tracks.
It is available on a number of platforms like Windows, Linux, and macOS. There are plenty of features flaunted by Audacity that you can benefit from.
You can make Audacity work for your needs for longer periods of time if you are mindful of the latency problems associated with this software. This article will address the Audacity latency problems, their causes, and effective solutions.
How to Fix the Audacity Latency Problem
1. Fixing Latency In Audacity
Latency is something that you need to correct the first time you work in Audacity. The good news is that it is a one-time thing. You don’t have to keep doing it over and over again.
Latency is basically the delay between when the sound is played by your computer and the time in which the sound is recorded back to the computer.
The process of using Audacity is accomplished in a few steps. As you use Audacity, your computer plays the sound, and it is coming out of the speaker.
The sound waves travel through the air, and the microphone captures the sound out of the air. The signal is then transferred through the USB wire back into the computer, and then the sound is proceeded and recorded in the computer.
That issue is that the steps as mentioned earlier are completed in a certain amount of time, and that time usually comes to 130-180 milliseconds.
The net result is that if you don’t fix the latency while using the Audacity, you are going to have a slight delay in the time.
In that case, one rhythm beat takes place to the next one, and that has its implications when you are doing podcasting. The reason is that your timing goes off.
Other implications of poor latency appear when you are recording actual music projects. The process of fixing latency in Audacity starts with you opening up the Audacity and checking that you have a mono recording.
Make sure the speakers you are using are selected so that when you actually make a click track in a second and hit play, you will be able to hear them out of the click track in the computer.
The first thing that you need to do before fixing latency is go to the edit and select ‘preferences.’ What you will notice in ‘preferences’ is that the programmers of Audacity have a general idea that most people’s computers have a short latency issue.
In simple words, the number -130 is already picked up for you under latency compensation. Users don’t really have this latency on the computer, so you should set it to zero.
You need to actually measure the latency and fix the already given value to the correct number. Your latency compensation should be picked as zero. Now hit ‘generate’ and create a click track.
It is basically a rhythm track, and when you open up to create a rhythm track, the default setting is to make it 120 beats per minute. It is a fine set that can give a good rhythm.
As far as the beats per bar are concerned, it is recommended to pick a number 4. In Audacity, a click track looks like it has got a tall followed by a short, short, short, tall.
You need to use this click track as a baseline to see how far behind your computer is when you record track 2.
Hi Tracks, pick Add and make sure you add the new mono track. Hit the back button to make sure you skip to the start. Move the microphone so that it is strategically near to your speakers.
Let it record the click track coming out of the computer. The thing that you have to notice is how much of a delay there is between track one and track two. That’s what the latency time is.
After you are done recording, zoom in a little bit; as you get close to zooming in, you will notice that a beat is way in front of the other one. The cool part about Audacity is that you can zoom even closer and move the position a little further.
You can zoom in another order of magnitude to see how accurately you can get to know what is the original beat is and what the delayed one.
The next step is to use the selection tool at the top of the screen and put your selection right in front of the delayed beat. Keep selecting it until it matches the front of the next beat.
Check the option of start and length of selection from the bottom of the screen. It will give you a value of the length of the beat. That’s the value you need to correct your computer too.
Go to the option of ‘preferences’ and change the already mentioned –130 value to the new value that you got. With this step, you are done correcting the latency.
Now you need to verify whether the corrected latency has actually done the effect that you wanted or not. The best way to do it is to go ahead and record the click track again. Make sure you delete the second track.
Zoom out to see the track. You can even check the alignment that has improved. Now zoom in to see how close they are. In case you have set a too big number and overcompensated, the original track will lag behind the new track.
If you find yourself in this situation, you need to zoom in and see the precise difference. Suppose you are 13 milliseconds faster; you need to adjust the number by adding 13 milliseconds to that number.
Run a test again by closing the second track and navigating back to the beginning. After this test, you are bound to get the results you have always wanted.
2. Update The Version
Sometimes the problems with the latency on your Audacity occur because you don’t have the latest version of Audacity on your PC or Mac.
An old version can make room for the bugs. Besides, you are unable to load the new features. If you try getting the latency you want, you are never able to get it.
You can solve this problem by simply updating the Audacity software. If the problem stays despite your Audacity update, you should check on the other errors.
It is better to uninstall Audacity and install it again. As you restart it again on your device, the latency issues will most likely be gone.