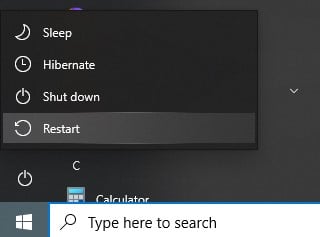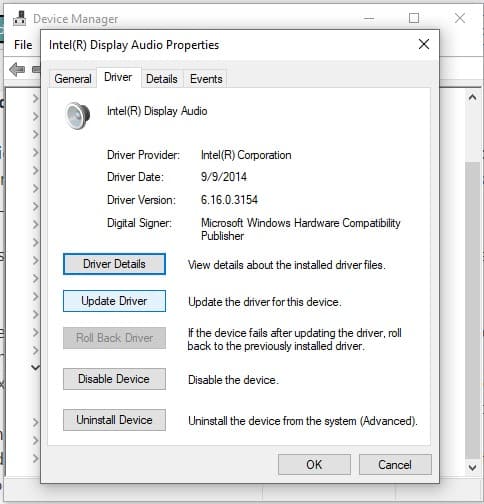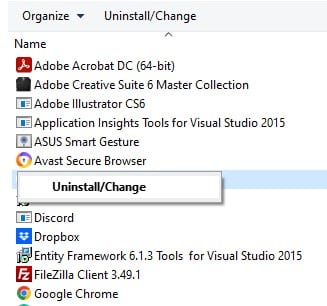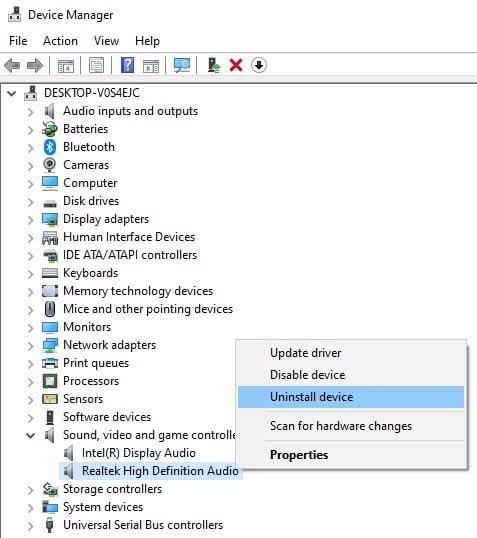If you intend on enjoying most of the genres in music, you need to have software that synchronizes perfectly in changing the pitch and offering all the important features on the tracks. That is why settling on particular software is always a confusing decision for musicians.
Any music enthusiast must have heard of Audacity software. That has been quite popular, thanks to its interactive features and compatibility with multiple platforms, including Windows and Mac OS. If you have to record or edit your soundtracks, you cannot get a better audio recording software than Audacity.
As soon as it is installed, it gets to work and is available for you to start the recording procedure. As far as the performance of Audacity is concerned, it works out pretty great. However, sometimes users encounter the problem where Audacity fails to detect the device.
In this article, we will share some methods that will make Audacity detect the device in the best possible manner.
Audacity Not Detecting Device
- Restart Your System
Whenever you get the error message saying that Audacity is unable to detect any audio device, restart your computer. The reason is that as you install Audacity and start its operation for the first time, it carries out its automatic detection of audio input-output devices, thus saving you the trouble of setting them up manually.
When it starts the automatic procedure, it might fail to get access to your microphone because the device is being used excessively by some other app. As a result, the Audacity cannot detect the device, and thus you see the error message on the screen. The solution to this problem is quite simple.
All you need to do is restart your computer. The booting up of the computer gets rid of any apps that might be using the device directly. Another reason includes the appearance of a glitch in the cache file. That is why Audacity cannot detect audio devices. A simple PC restart can get the problem fixed.
- Install And Update Audio Drivers
One of the most common causes behind the inability of Audacity to find audio devices is the audio drivers on the system. There are two factors that can induce this problem, one being the outdated audio drivers that need to be installed in their latest versions.
In the second situation, users are not using the correct audio drivers on their system, which causes multiple problems, including the failure of Audacity in the detection of audio devices. There is a possibility that Audacity might not function with your current audio driver, which renders these drivers incorrect.
Updating the drivers is comparatively an easier step which starts by you checking the audio drivers first. In order to do that:
-
- Check the start menu and look for the ‘device manager‘. Open it and go to the ‘sound‘, followed by ‘video‘, and then you see ‘game controllers‘.
- In the next step, find the sound card and give it a double click. Now you need to visit the driver tab. Press the button ‘update driver‘. You will also see the option of ‘search automatically for drivers‘. Click it and see for the updates.
- If the updates are available, install them readily. In order to confirm the listing of your audio device, the audio inputs and outputs can also be expanded.
These steps are likely to get the problem resolved. As far as the manual download of the drivers is concerned, you need to follow some instructions before starting the download.
-
- Press the Windows key + R, which will get the Run dialogue box open in front of you.
- Type msinfo32 in the dialog box and press Enter. It will open a new window with the name ‘System Information’. It contains all the necessary details of a number of components of the system. You need to search for the BaseBoard product and BaseBoard manufacturer on the right side. Here you can find the manufacturer of your motherboard and the type of motherboard that is in use.
- In the next step, open the browser and look for the audio drivers of that particular motherboard. It is obvious that the audio drivers need to be installed in their latest versions.
- As soon as you have installed them, your system needs to be rebooted, followed by the operation of the Audacity.
- Uninstall Any Other Recording Software
If the problem stays despite your restarting the system and updating the audio drivers, you can try another measure. It involves the uninstallation of additional recording software that your system might have.
In most situations, the interference of the third-party recording software makes Audacity unable to get the excess to the device and thus show the error messages. Total Recorder is one such application that causes the interruption in the operation of Audacity. That’s not it.
It is also possible that some other software specified for audio recording purposes might be causing the problems. Therefore, you need to thoroughly check for such softwares and get your system rebooted after uninstalling them.
- Disabled Permissions
Audacity might be unable to find the audio devices because the recording devices are disabled from the sound setting. Such an error is called an internal PortAudio error.
Talking about the microphone access permission, Windows 10 has a specific setting for that access by which it prevents the access of any third-party apps to the microphone. It might have disabled Audacity as well and thus caused the problem.
- Disconnect The Bluetooth Headset
A bunch of users shared that none of the aforementioned steps helped them in getting rid of the problems. But they got their Audacity functional by merely removing the Bluetooth Headset. Sometimes you don’t have to do anything complicated or time-consuming to resolve the problem.
All you need to do is get the Bluetooth audio device disconnected, and Audacity will start detecting the other audio devices.
- Reinstall Audacity
In some situations, the software itself is problematic, so you need to look at it first. There might be some problems with the Audacity that can cause it to not detect the devices. Any software is prone to errors and bugs. You might have a different version installed that is causing the problem.
An outdated version of the software might not be quite compatible with the current version of Windows. The same goes for the microphone. The perfect operation of some microphones requires the application to be installed in its latest version.
Therefore just uninstall the software and install it again in its latest version. It is a very viable solution that can ensure positive consequences.
- Reinstall Realtek Audio Driver
Once the windows are updated, it is common for the Realtek audio driver to face some problems. You will observe a malfunction in this audio driver. Neither does it work properly, nor can it detect anything. Therefore, you need to get this driver uninstalled and download its latest version.
-
- The first step is to look for the device manager in the search options and open it. If you scroll down, you will see the option of ‘sound, video and game controller. As you select this option, at the third number lies the Realtek High Definition Audio option. Click on it and then proceed on selecting ‘Uninstall device’.
- The next step requires you to pick the option of ‘search automatically for drivers’. Now that you have uninstalled the current version of the Realtek audio driver visit their official website.
- Once you are done marking the agreement, download the file. Open the downloaded program in the location on your computer and install the file. As soon as the problem with this audio driver is fixed, Audacity starts detecting the audio devices.
- Check On The Connections
Sometimes you don’t need to try complicated troubleshooting tips to solve the problem. All you need to do is just check on the plugging. Make sure that the sound device is turned on and properly plugged in. In case you have tried making its connection with multiple ports, check their compatibility with the device.
There will be no connection if the ports are not compatible with the device. As a result, Audacity does not detect any audio device, and you get an error message.