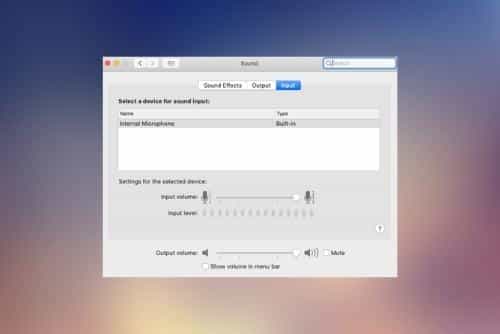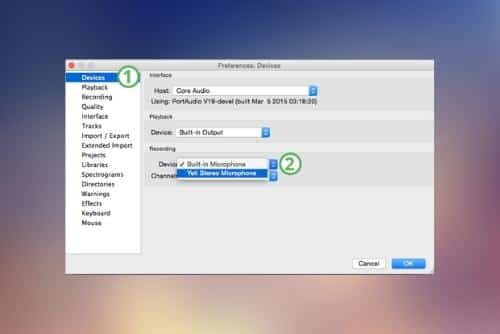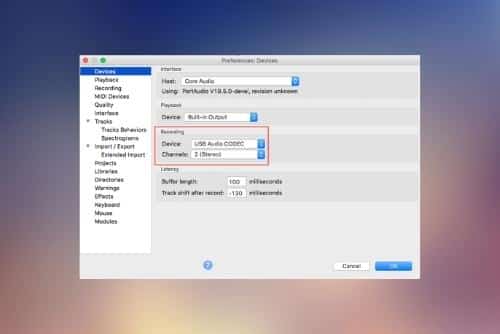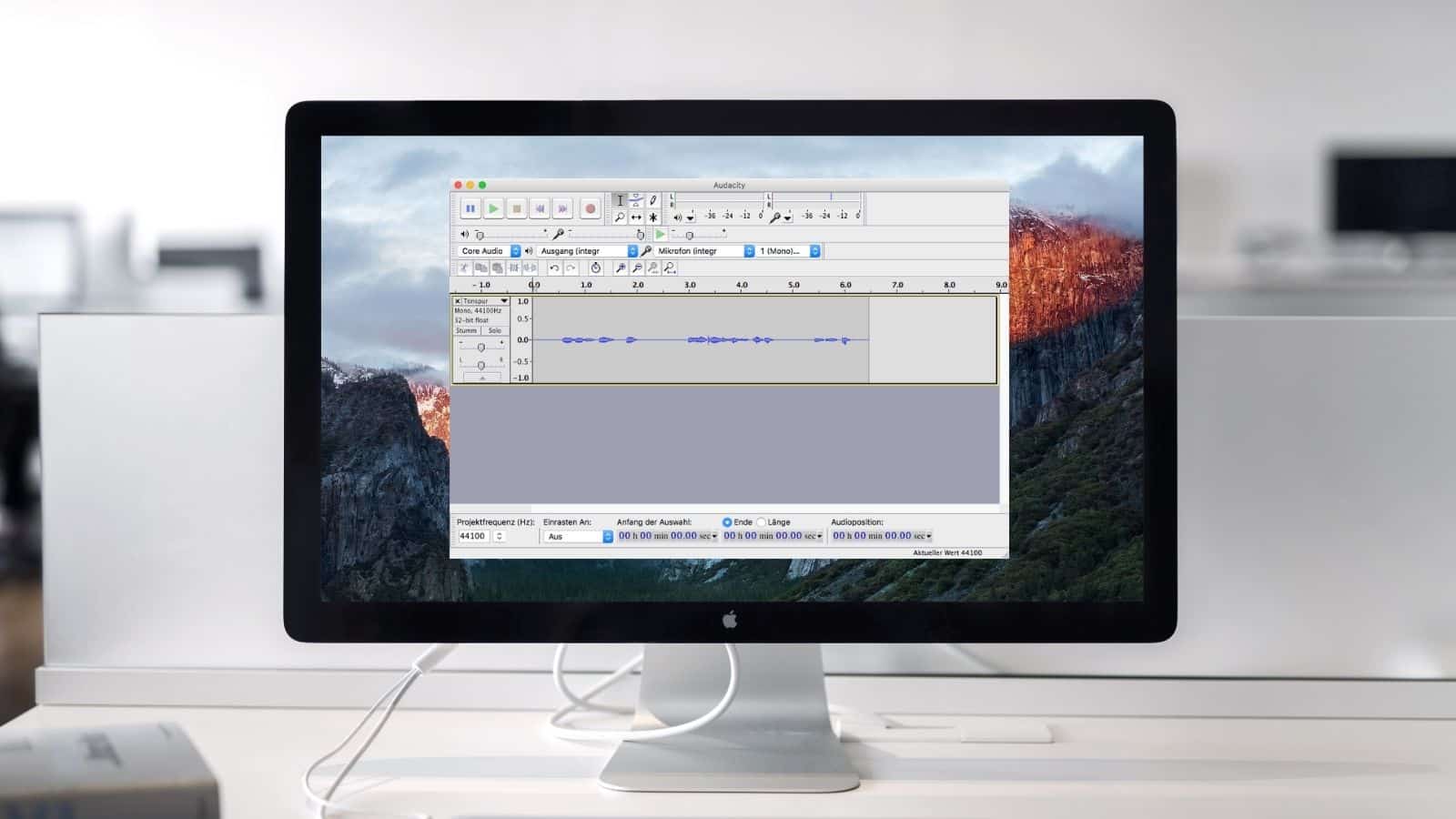
Audacity is a software application that serves the purpose of audio recording and editing. It can record live audio, mix strokes tracks, edit audio files, make tapes, and split records into individual tracks and whatnot.
Thanks to Audacity being an open and free source, you can download it on Mac and Windows without any restrictions. A number of operating systems like Windows, Linux, and macOS can run this program.
Like any other application, Audacity has bugs, and it may fail to capture and record the sound. Now that online calls and videos are more common, the problem with Audacity can be quite frustrating.
Mac users can see a flat line on the screen, which is a sign that Audacity is not recording any sound. It is mandatory for all Mac users to learn a few troubleshooting tips that can solve the recording problem of Audacity.
Troubleshooting Audacity Not Recording on Mac
1. Check Permissions
Sometimes Audacity fails to record sound because you have not allowed it to access the mic or record audio files.
Click the Apple menu and check the system preferences. Look for a security and privacy tab there. After clicking on the privacy tab, you will see a microphone option and a list of all the applications of Mac that require the use of a microphone for some reason.
There is a clickable switch in front of all these applications. Look for the Audacity application on the list and enable the switch, which in turn will turn on the mic permissions. If the switch is on already, turn it off and then turn it on again.
2. Make Sure You Have A Recordable Audio Device
As obvious as it is, Audacity needs to record the sound from the audio input and output devices like a microphone and a speaker, respectively. If no such device is available, there will be no recording, and only a silent audio file will be generated by the software.
3. Check The Mic
If Audacity is not working alright even after it has permissions to the mic, you need to check the latter. In case you notice an issue with the microphone, you will have to make changes in the sound settings.
Click the Apple menu and open system preferences. Search for ‘sound’ in the search text box and then open the input tab. There you will find Audacity and the option of ‘internal microphone’ for the built-in mic.
Now say something into your mic and see if there is any movement in the bars beside the Input level.
The rise in bars is a sign that your mic is working fine. If not, turn off the machine by clicking on the shut down option in the Apple menu. It solves the possible issues with your microphone.
4. Check Storage
Storage is not usually the problem, but you still need to check on it. Sometimes, Audacity fails to record and save audio files because the memory on the storage medium of the Mac is not enough.
If you don’t have ample storage on your device, then clear up some space and make room for your audio files. Another way to deal with this problem is to switch the storage location for Audacity to an external storage medium.
5. Configure Audacity Properly
Incorrect settings are the most common cause behind the problem with the Audacity not recording sound on Mac. Click on the Edit menu and select the Preferences option. You will find the Devices section there. Under recording, see what the settings are.
Check the microphone on the Device option. Make sure it’s the right one. The blank in front of Channels should have 1 or 2 or relative values. Confirm it by clicking Ok and then record the sound again.
6. Adjust Audio Host And Sample Rate
MME (Multimedia Extensions) is a default audio host for Audacity, which makes the audio input and recording possible. So adjust your audio host to MME.
Most of the time, users use a sample rate that’s not even supported by their Mac sound card. It leads to Audacity recording a file but without any sound. For the functional operation of Audacity, double-check the sample rate and make sure it’s the right one.
You can find the sample rate in the bottom left corner. The projected rate offers two sample rates, 44100 Hz and 48000 Hz. You can switch them when you face a problem with Audacity recording.
7. Update The Audio Driver
Every PC needs audio drivers to connect to any external hardware device. If you have not installed audio drivers or are using an older version, Audacity may not connect to Mac. Consider installing or updating the drivers and see whether it fixes the problem or not.
8. Restart Or Reinstall The Program
Errors in the installation of Audacity can also prevent the software from recording sound. It is another common reason why you may encounter a connectivity issue. Try to solve this problem by restarting the program.
However, if it doesn’t bring any positive results, you can uninstall the Audacity and reinstall it. Fortunately, installing Audacity is a simple process. Although it does take some time, it is likely to resolve the issue, and you will be able to record the sound seamlessly.
9. Set Up An Audio Source On Your Audacity
Users often forget to set up an audio source on the Audacity to record from. There is no way Audacity can perform sound recording if there is no audio device to lock to.
Open the Audacity application and click edit. Check Preferences and then click on the device. That’s where you can choose the audio device.
10. Unmute Your Audacity
The system of your Mac might have a muted Audacity. In that case, the software of Audacity is prevented from recording any sound.
To unmute it, click Speaker on the toolbar and choose Open Volume Mixer. The window of the latter will show you the muted bar of Audacity. Click in Unmute Audacity to restore the recording feature of Audacity.
11. Unmute The Tracks On Your Audacity
There are different keyboard shortcuts that can activate Audacity features. The software itself supports these shortcuts for the ease of users. For example, Ctrl+U can mute all the tracks on Audacity.
The users often press Ctrl+U accidentally and don’t even realize that they have set all the tracks on mute. To undo that, open the Audacity app and go to the Menu. Click on the Tracks and expand the Mute/Unmute option.
There you will see two options, Mute All Tracks and Unmute All Tracks. Choose the latter one. Pressing Ctrl+Shift+U can also unmute the tracks on your Audacity and let the software catch the sounds.
Bottom Line
The multi-track audio recorder and editor, Audacity, has earned a lot of appreciation among Mac users. In case there is any problem with its sound recording, one must be able to perform the fixes.
Mastering the troubleshooting tips of Audacity not recording sound on Mac is necessary, especially if Audacity is your default audio recorder.