
For professional musicians, it’s important to use the correct audio editors and recorders as it determines the quality of the music track. With an array of audio software solutions available for musicians, it gets hard to choose one but Audacity is the most common choice.
It’s a cross-platform and free audio software that allows users to record and edit their music tracks on computers. In addition, it doesn’t consume much CPU power, which makes it easy to use on whichever computer system you are using.
However, many musicians complain about Audacity mic recognition and picking errors, which leads to recording issues. So, let’s have a look at the solutions!
Common Reasons For Audacity Not Picking Up Mic
- Connecting Your Mic
Audacity is used for recording and editing the audio files, but if it doesn’t pick up the mic, it won’t be able to record the sound at all. The first step is to check the mic connections to make sure it’s tightly connected to the computer or laptop. This is because loose cables are common, which hinders the connection.
So, check the cables and tighten them up. In addition, if the cables are bent, it can also hinder the connection, which is why replacement of damaged cable is essential. Once the mic is properly connected to the computer, you have to check the computer settings. In particular, the mic must be permitted from the settings.
To turn on the permissions for the mic, you have to open the privacy tab from the settings, scroll down to the mic, and enable it.
- Update The Application
If the mic connections are correct, it’s recommended that you update Audacity. This is because Audacity releases new software updates regularly and outdated software can cause connectivity issues. To update Audacity, follow the below-mentioned steps;
-
- Open Audacity on the computer and open the “help” tab from the taskbar. Then, click on the “check for updates” but make sure the laptop/computer is connected to an active internet connection
- As a result, you will be taken to the download page and the latest Audacity version will be listed on the page
- You can now download the Audacity according to the OS you are using on the computer, and once it’s installed, open it to start using it
While you are downloading the software update, make sure you don’t cut off the internet connection because it can corrupt or damage the file. In case the update file gets corrupted, you will have to delete Audacity from the computer and reinstall it from scratch. To reinstall the software, you can follow these instructions:
-
- Go to https://audacityteam.org/download from the web browser
- When the website opens, choose your computer OS from the right panel and you will be directed to the new page and the downloading will begin
- Once the file is downloaded, click on the file to initiate the installation process. The installation process is easy as you’ve to follow the on-screen prompts
In case you are using the Mac, it’s likely that the installation process will be stopped because of the security settings. For this purpose, you’ve to adjust the security settings to resume the installation process. The steps to follow include;
-
- Open the system preferences on the Mac and scroll down to the security and privacy tab
- Scroll down to the “allow apps downloaded from” and enable Audacity
- Now, open the installation window again and the installation will resume
- Mic Might Be Damaged
In most cases, updating the software fixes the mic picking issue, but if the mic is still not being picked up, it’s likely that the mic is damaged. The mic can be checked for continuity with the help of a multimeter, and if the mic doesn’t have continuity, you have to replace the mic.
It’s recommended that you check the compatible mic list from Audacity’s website to make sure the mic connects to the computer. However, before you replace the mic, it’s recommended that you disconnect it and re-plug the mic to the 3.5mm or USB jack.
On the other hand, if you are using a wireless mic, you have to make the following changes to the settings;
-
- Open settings on the computer system
- Go to the Bluetooth tab and right-click on the mic’s name and select the unpair option
- Then, tap on the “add device” option and reconnect the mic
- Adjust The Audacity Settings
Another solution is to check the properties settings of Audacity because it can impact the recording and mic picking. For this purpose, you’ve to press the “edit” button and move to the preferences.
In the preferences tab, tap on the “recordings” option and check the enable box of “sound activated recordings”. Once these settings are saved, try recording again as the mic will be identified.
- Change The Audio Host Settings
When you want to record the audio through a mic, it’s recommended that you use the MME audio host to ensure proper recording. The MME audio host is usually enabled by default, but if it has been disabled, you need to enable the MME audio host.
For this purpose, open the Audacity software, open the left panel, and scroll down to the “locate the audio host settings” option. In this option, you’ve to select the MME option.
- The Sample Rate
In case you are unable to record on Audacity because it’s not picking up the mic, you have to change the sample rate. Ideally, you should increase the sample rate because it helps record the sound.
You should set the sample rate to at least 44.1 kHz (the experts suggest the sample rate between 44.1 kHz and 48 kHz to streamline the music recording). The sample rate can be adjusted from the bottom corner of Audacity’s main page/homepage.
- The Privacy Settings Of Mic
If you are using Audacity on a Windows computer, you must know that it has an in-built privacy setting for the mic that prevents the virus and malicious software from recording the sound. So, if the privacy settings are enabled, Audacity won’t pick up the mic. To check the privacy settings, follow this guide;
-
- Open settings on the computer and scroll down to privacy
- Go to the microphone settings and enable the “allow apps to access the mic”
- Recognition Issue
The Audacity software won’t pick up the mic when it’s unable to recognize the mic. If you are trying to connect the mic to a Mac computer, follow the below-mentioned steps:
-
- Open the system preference and open the sound tab
- Now, click on the input option and select the mic that you want to connect
- Then, adjust the volume settings and boot the Audacity software
- When Audacity is launched on the Mac computer, open the preference, click on the “device” and make sure you select the same mic that you selected earlier
On the other hand, if you are using Audacity on Windows, follow the below-mentioned steps:
-
- Open the sound settings from the control panel
- Open the “manage the audio devices or change system sounds” tab
- Go through the input devices list and select the mic
- Now, check the sound controls and adjust the volume levels
- Once you make these changes, launch Audacity on the Windows computer
- Open the preferences menu and go to the settings to access the audio output and input settings
- Then, ensure that your mic is set as the default mic
The Bottom Line
This guide should help you fix the mic picking issues. To prevent the picking and recognition issue, it’s recommended that you plug in the mic before opening Audacity to ensure proper device scanning.
However, if you still have functionality issues, you can reach out to the Audacity team through Discord or forum (they don’t have email or call-based customer support).


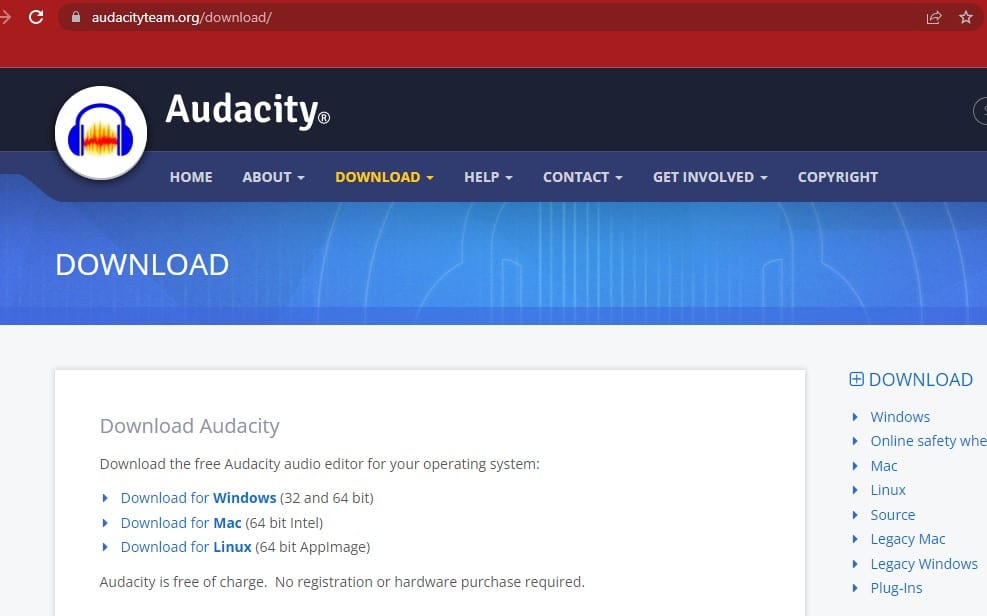

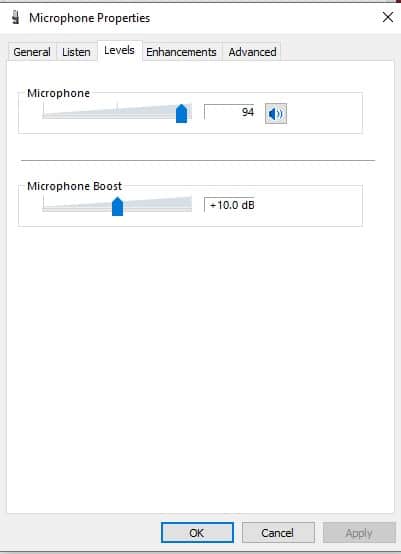
I am trying to get Audacity to work with a new Volt2 USB interface on a MBPro running Ventura. The Volt2 is active in Sys Preferences on the Mac. I can record in other DAWS. But Audacity does not go into record mode even though the Volt2 shows up as a device in Audacity. I have tried to record with the MBPro built in mic and even that is not working. In Security and Privacy settings for some reason Audacity is not on the list of apps to choose for permission to use with the mic. Maybe that is the first step, to get Audacity on to that list but I do not know how. Any help with this would be greatly appreciated. Thanks, Tim