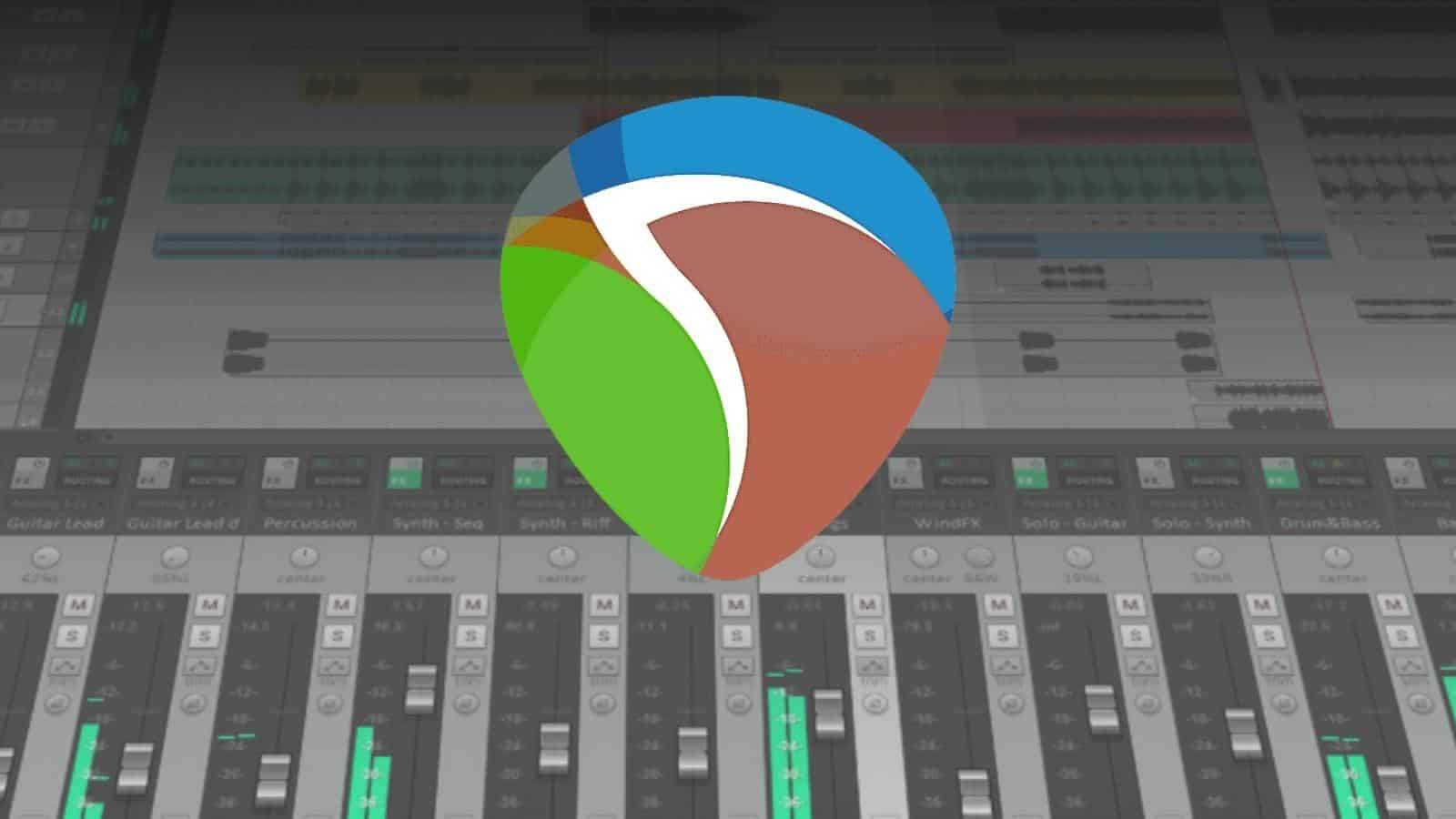
REAPER is a famous digital audio workstation that is designed to be used along with computer systems. It is known for its audio processing, editing, and recording functions. Moreover, it supports various operating systems, which is why it’s so popular nowadays.
The main function of REAPER is to play audio and when it is unable to perform its basic task properly then it can become a cause for worry. Issues with your REAPER workstation may prevent a proper audio recording and affect your workflow.
Following are steps that you can take to figure out what the problem actually is with your REAPER audio system and how you can solve them to the best of your abilities.
It is important to note that if there is any step that seems too difficult or technical to you then it is important to call in a reliable computer technician or REAPER customer support staff to help you out.
Troubleshooting Steps for REAPER Not Playing Audio
1. Change the Settings
The first place to check for a problem would be the settings on your audio system. Many times we try to change something and it ends up having a domino effect on other system settings.
Always consult the user manual for a device when trying to change the settings for the first time.
However, if your REAPER has stopped playing audio then it is better than the first step that you take is to check the settings on the interface.
If the problem has originated from the settings then the solution is to tweak them because a bit of change in the settings is everything you need to get the audio back on track. To change the settings in REAPER, we have identified the following instructions that can help:
- Open the preferences of the software
- Then proceed to the devices tab and check the output device
- You must check what the output device is set to
- You need to set the output device to normal computer speakers
- Save the settings
In addition to these changes, you must ensure that the iOS or Windows system settings have the volume unmuted and make sure the volume settings are set to the highest. These are small checks and changes in settings that you can do which can help you eradicate the audio issue.
2. Routing
Optimizing the cable routing is another way of getting the audio on track. If the problem was not solved with minor tweaks in the settings then it is highly likely that the issue might be with the routing or the audio hardware system and sound card’s settings.
In order to work out the actual issue amongst these three possible ones, you need to carry out some steps. The first one is ensuring the audio track’s output is directed to the master output settings as it ensures proper audio processing and development.
In addition, you must ensure that the master output is set to the correct outputs on the sound card.
If you have been in the field for a long time, you would know how sound cards need to have proper settings to keep operating the audio functions. You also need to have properly updated drivers to ensure a smooth process.
In particular, you must ensure that the correct outputs are selected for the sound card for your headphones or speakers, whatever you are using to process and listen to the audio.
3. Sound Card
When you have optimized the routing and altered the settings but the problem still won’t resolve, it’s time to open the sound card settings. This is because the sound card setting will have a direct impact on how the audio is played by REAPER.
First of all, the issue occurs when the output is muted or the volume is lowered too much or below your hearing capacity.
If this is the case, you need to unmute the sound or increase the volume. On the other hand, if this is not the issue, you must look for output and see if the REAPER device is connected to a different hardware output (other than what’s said in the manual).
So, go through the output patch settings and make sure they are patched to the correct hardware output.
4. Hardware Setup
This is the most common issue associated with the REAPER not playing audio. To be honest, this is an extensive process, which means there are different things to check with the audio hardware setup. Following are the steps that you can take in order to check out this issue:
- The first one is to check out the amplifier because you need to ensure that the amplifier is connected to the right outputs.
To illustrate, you must ensure that the same outputs are used on the master and soundcard for connecting the amplifier. If the master and amplifier are connected to different outputs then you will be unable to receive audio.
- The second one is checking the power supply.
This might sound too basic but many people fail to plug in everything. Having said that, you must check that all components of the hardware setup are connected to the power supply and are switched on.
In addition to the power connection, make sure that every piece of audio equipment is set with the right volume to ensure the audio is audible
- The third one is using the windows device manager in case you are using the Windows computer for operating the REAPER software.
For this purpose, you need to open the windows device manager and make sure the audio setup is enabled (if the audio devices are not enabled from the device manager, they won’t give off the sound. In this window, you can also update any drivers that need to be updated.
Moreover, you can also find out if any device is out of order and try to troubleshoot it.
A final step that you may carry out to help figure out the issue is to open a completely different application to play audio. This will help you in figuring out whether the actual problem lies with the sound card or your audio setup or REAPER.
These are some ways of fixing the audio issue with REAPER. A sound system is supposed to enhance your listening experience and not make it even more troublesome. If you are unable to get audio on your REAPER device, it is important to get to the bottom of the issue right away.
The methods for eliminating this problem that have been highlighted in this article are the only steps that you can try at home. Even with these steps, it is very important to re-evaluate what you are doing before you create an even bigger issue.
If at any point you feel like there is something that is beyond your expertise then it is better that you contact REAPER customer support for more assistance on the matter.


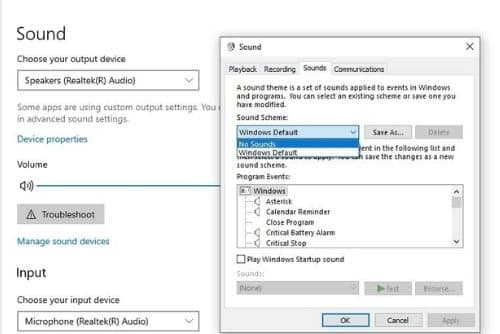



I use a licenced Reaper on my Virtual Theatre Pipe Organ, When I use the mouse on the computer organ console to operate a stop or preset, Reaper turns off and no sound is available. I then have to put the mouse cursor in Reaper and click on any track. I get a burst of sound from the speakers, then all works normally. Is there any solution for this? I would like to be able to operate controls on the computer screen, and still have sound from Reaper. Any help would be appreciated.
Thank you
Barry
I lost sound on my project, and I tried my other projects the sound is on. I followed all the steps that reaper instructed. However, the issue is still on.
My audio plays in different media players and through different outputs, on board speakers, headphone out and through my tascam interface but will not play through Reaper. I think is the Reaper Update
I suddendly can’t hear anything on Reaper, I can hear Spotify through my sound card, but not on Reaper, and the sound modulates, my setting is set as usual, I even tried to redownload it… nothing
I’m having an issue with reaper and a Boss gp-10 guitar processor. Midi works fine, but when trying to record the guitar audio I get levels showing in REAPER but hear no audio. This is all via the usb cable that comes out of the GP-10. I’m pretty sure the set up is right, going through the ASIO device in REAPER. Help!
I bought the full version of reaper now it will do nothing when I open it I get Reaper Not Responding
I lost sound on my project, and I tried my other projects the sound is on. I followed all the steps that reaper instructed. However, the issue is still on.