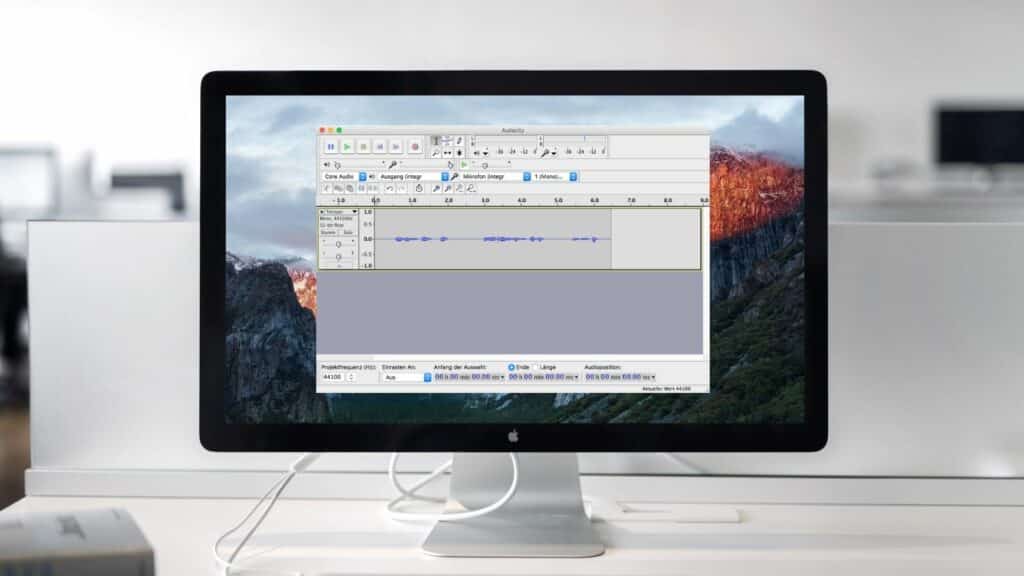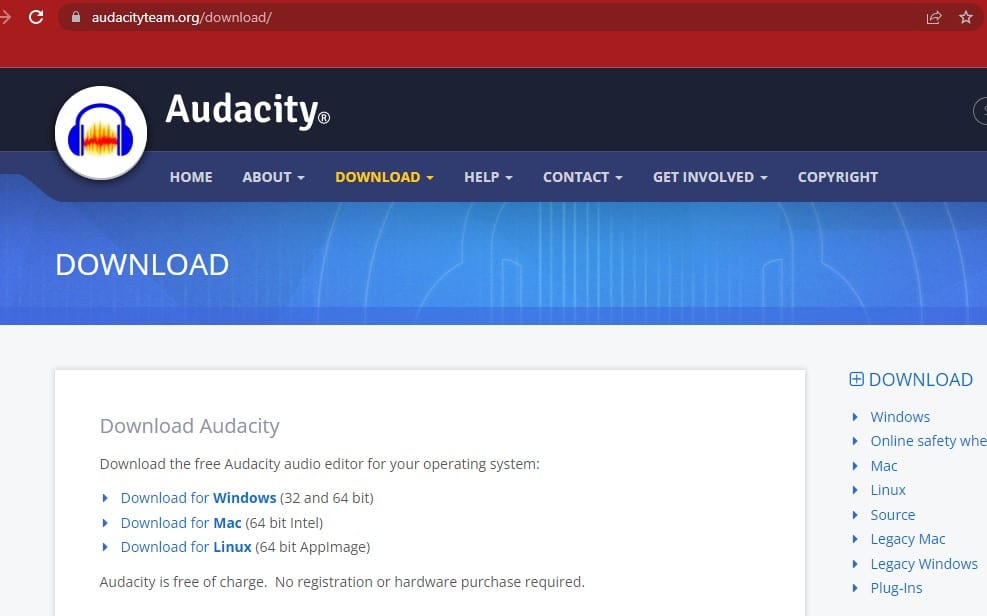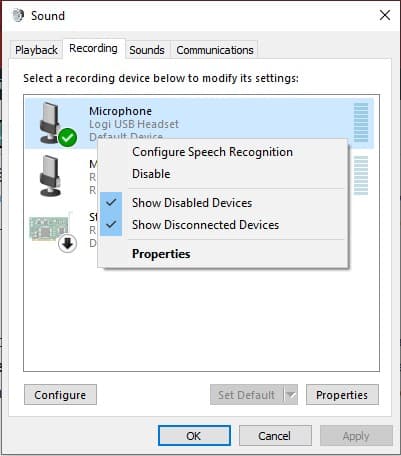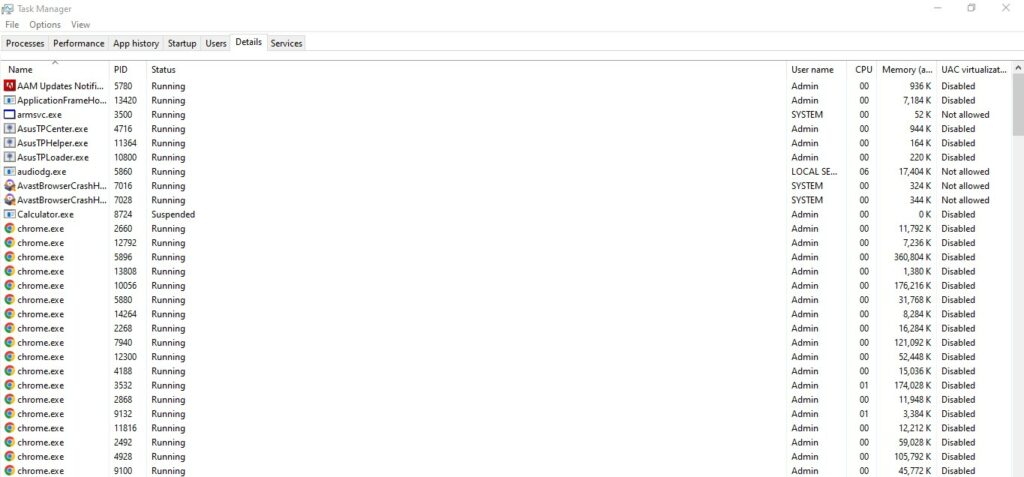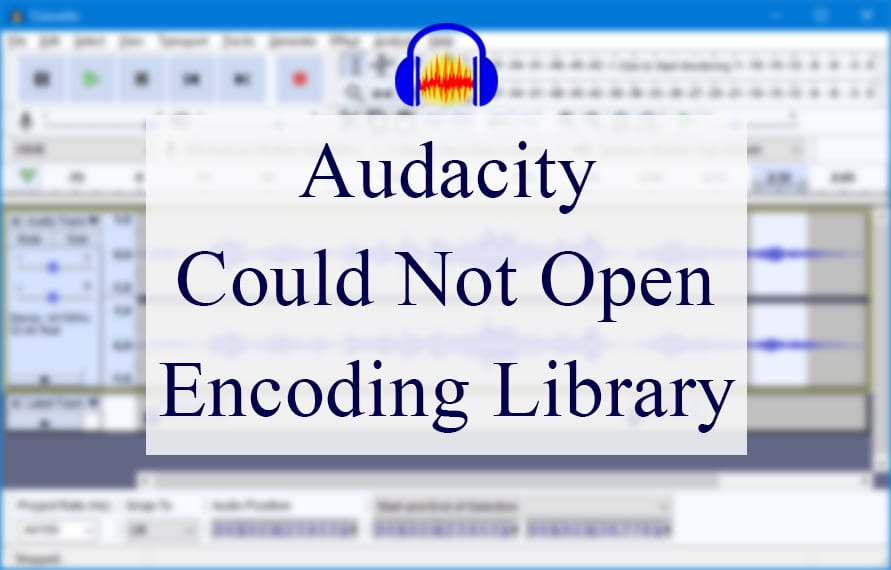
Audacity is one of the most popular platforms for musicians who like to edit their tracks on their own. This is because it’s a free, cross-platform, and open-source audio software that’s used for recording and editing.
It supports the 32-bit, 24-bit, and 16-bit sound qualities and has high-end dithering and resampling, which helps convert the formats and sample rates. In addition, it has its own plug-in manager that helps with plugin installation and effects removal or addition.
In case you are already using Audacity but it’s not opening the encoding library, there is a troubleshooting guide that can be followed.
Audacity Could Not Open Encoding Library
- Change The Format
First of all, the encoding library might not open when you are trying to open the file formats that are not supported by the software. In most cases, the encoding library doesn’t work when you try to open and edit the MP3 file.
If that’s the same case with you, we recommend that you convert the MP3 file into .WAV format to ensure proper editing and opening of the encoding library.
- Check The File
In case you are trying to open a corrupted file in the encoding library, the encoding library won’t turn on. It’s recommended that you run the file through an antivirus to delete the virus, and if the file is corrupt, you have to recover the file through a third-party audio recovery software to fix file.
Once the file is fixed and the malicious bugs have been removed, the file will open in the encoding library.
- Version Update
If you are running an older Audacity version on the PC, it could result in the inability of the encoding library to open. This is because the outdated versions aren’t compatible with the latest file encoding. For this reason, it’s important that you update the Audacity software. You can follow the below-mentioned steps to update the Audacity software;
-
- Open the Audacity software on the PC and press the “open” button on the screen’s top
- Tap on the “check for updates” button but make sure your PC is connected to a stable internet connection
- As a result, you will be directed to the download page and the latest software version will be listed
- On this page, click on the “Audacity for Windows,” “Audacity for macOS,” or “Audacity for Linux” according to the computer system you are using and the Audacity’s update will be downloaded
- Change The Settings
You must check the properties settings because incorrect settings can limit the software’s functionality. First of all, you have to enable the MME settings if you are recording directly in the software. The MME button is placed on the left side of the software’s main interface.
This is because this recording tool must be enabled to open the encoding library. The full settings include;
- Open the control panel on your PC and open the “system” tab
- Open the sound tab
- Go to the Recording tab and enable the microphone option by right-clicking. In addition, you have to increase the volume to the maximum level to make sure the microphone sound recording is optimal
- Tap on the OK button and set your audio host to MME
Once these settings are changed, the encoding library will open normally and you will be able to record the audios. This works because MME is the default audio host to ensure the sound can be recorded and coded.
- Audio Sample Rate
If the encoding library is still not opening, it’s recommended that you select the correct sample rate. The higher sample rates do a better job at capturing the audio signals and enabling the encoding library.
It’s recommended that you set the sample rate to 44.1 kHz or 48 kHz – you can change the sample rate on the bottom left side of the main window.
- Reinstallation
Another solution is to delete Audacity from the PC and reinstall it. That’s because incorrect or incomplete installation can prevent the encoding library from opening. The first step is to delete Audacity from the PC and follow the below-mentioned steps to reinstall the software;
-
- Open the web browser and follow this link https://audacityteam.org/download
- On the right panel, you must select the option for computer OS (macOS, Linux, or Windows). When you select the operating system, the page will be automatically redirected and the download will begin within a few seconds
- Once the file is downloaded, click on it to begin the installation process. When the downloaded file opens up, there will be on-screen prompts that you’ve to follow and the installation will be complete
In case you are using the Mac computer, double-click on the .dmg file and drop the Audacity file icon to the app folder to complete the installation. Also, once the software is installed, right-click on the installer and tap on the “eject” button to open the software.
When the Audacity is reinstalled, all its features will work normally, including the encoding library. However, you must ensure that the computer has sufficient storage to work because insufficient storage can lead to the halting of some features.
- The Recording Devices
In some cases, the encoding library stops working because the recording devices aren’t connected properly. The solution is to ensure that all the recording devices are connected to the system as it ensures the sound is input to the PC. If you don’t know how to connect the recording devices to the PC, follow these steps;
-
- Open the control panel on your PC, tap on the “hardware and sound” button, and open the sound tab
- Scroll down to the recording devices option, right-click on it, and choose “show the disconnected devices” and “show the disabled devices”
- As a result, multiple devices will appear on the screen and you must enable all of them
When the recording devices are connected, open the Audacity software and the encoding library will work normally.
- Hardware Changes
If the Audacity is still not opening the encoding library, it’s likely that there are some computer and hardware changes that need to be done. First of all, it’s recommended that you exit the background apps and processes and make sure the anti-virus is disabled because it prevents the Audacity from working properly.
Secondly, you must defragment the hard drive but make sure the defragmentation is not scheduled during recording. Similarly, the Windows updates must be disabled during recording. Also, you should set this software at a higher priority to make sure its features are supported by the computer at all times.
Thirdly, you must check the connections, particularly when you are using the USB recording device. Many people connect the recording device to the USB hub, which creates connection and encoding problems. The solution is to connect the recording device to the USB port.
Moreover, the experts recommend using Audacity on a computer with a faster processor or RAM. Last but not least, it’s better that you choose the DMA mode for the computer hard drive. This is because DMA mode promises hardware acceleration, which improves the software’s functionality and the encoding library will start working.
- Configuration
Proper configuration of the software is necessary for the encoding library to open and function properly because incorrect settings can lead to various errors. To fix the configuration, you have to open the “edit” menu on the software and select the “preferences” option.
Then, tap on the “Devices” tab and check settings under the “recording” tab. In this tab, select “mic” in the device option and set the channel to “2”. Once you configure these settings, tap on the “OK” button and try using the encoding library again.
The Bottom Line
Audacity is one of the best audio editing and recording software for musicians. The encoding library is a great feature as it helps change the digital audio formats for final audio processing. However, if you are unable to open the encoding library, these solutions should fix the problem for you.