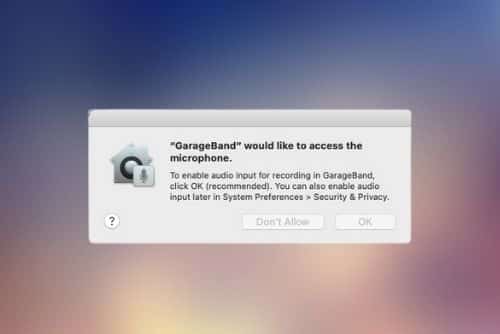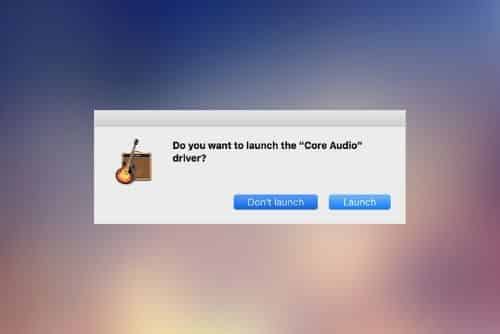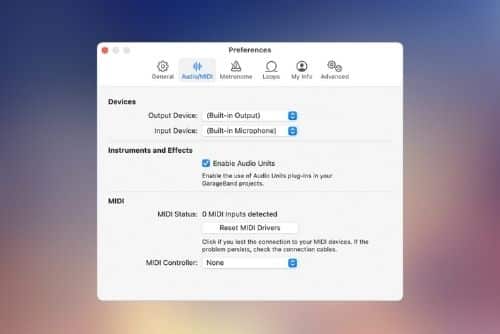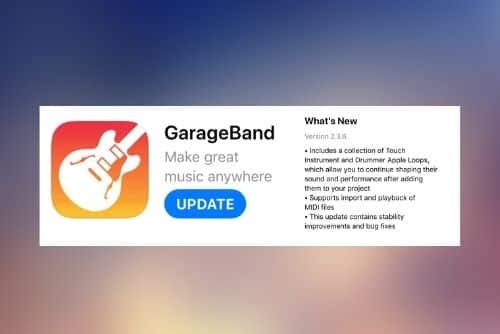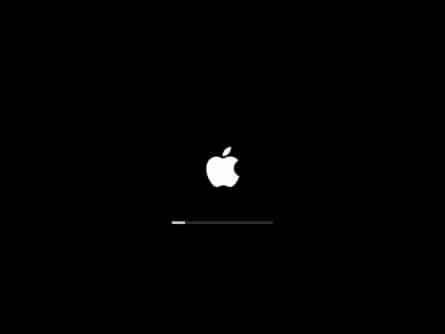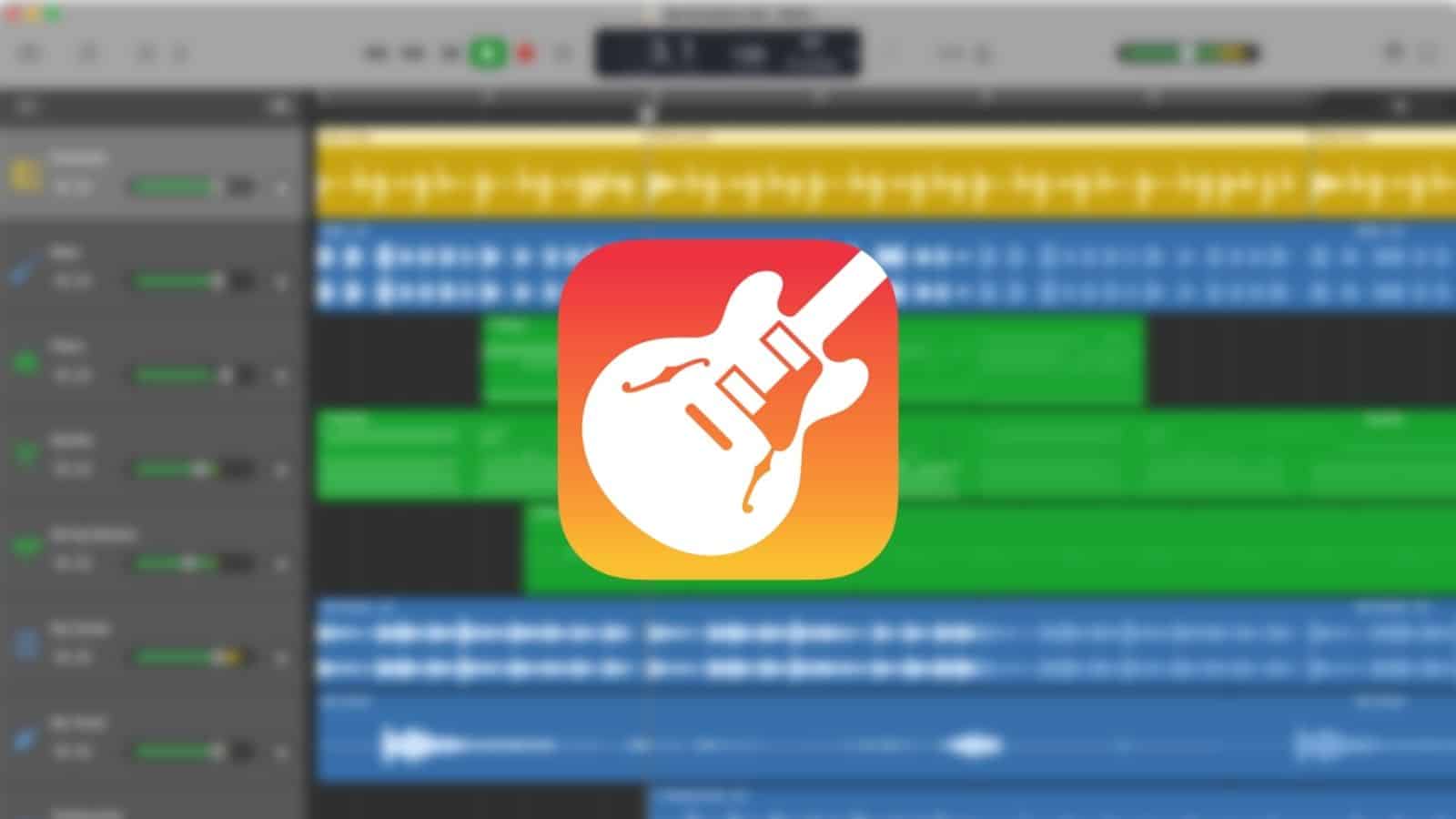
GarageBand is one of the best software for people interested in music production. It’s frequently used by music composers, artists, and enthusiasts alike, and offers an extensive range of options that can be used together to create crisp music and podcasts.
GarageBand removes the need to purchase expensive audio gear and audio processing apps. You don’t have to book costly studios either.
What’s more is that the software is designed to streamline the editing process and introduce you to all the instruments and sounds on it through helpful tutorials, so you don’t need to be a pro to use it.
GarageBand comes pre-installed on over a billion Apple devices, including iPhones, iPad, and Macs. Because the app is produced by Apple for its operating systems only, there are hardly any issues you’re going to face when creating content with it.
You can record live instruments and play them with real ease. You can also plug in any equipment, record it, and save it to the sound library for layering over another audio clip.
However, all this functionality comes to a halt when GarageBand faces issues like the record button not working. This problem can be annoying as it interrupts your recording and editing sessions.
Thankfully, there are several efficient ways to eliminate this trouble and get the GarageBand record button to start working again.
How to Fix Garageband Record Button Not Working?
1. Check Permissions
First things first, start by taking a look at the app permissions. You need to ensure that the mic is enabled and the GarageBand app has been granted access to the mic as well.
In most cases, the mic isn’t allowed to record for this particular app, so setting new permissions can solve the issue well. Afterward, restart the app by force shutting it and opening it again.
This will enable the record button. If the permission was already granted, move on to the next fix.
2. Check System Preferences
The next step is to check your mic and make sure it’s turned on (if you’re using an external interface). Connect the mic to the device and enable recognition. On GarageBand, check the mic, line-in, and external interface, then go to the input signal tab.
Here, you can find out if your mic is working fine or not. The main goal here is to ensure that the mic is detectable by the system and functioning efficiently. You can also try different sensitivity levels on your mic to ensure a better working experience with the mic.
Other than that, if you want to use the internal mic, choose the option in Preferences Settings. You also need to check the Info for the Track you’re having trouble recording and hearing in the Smart Controls.
Choose default Input settings in the Recording brick section. You can adjust them according to your preferences later on.
Quick-Check For Mac Users
If your GarageBand app faces issues on just your Mac PC, then you can do a quick check before proceeding to the next two troubleshooting steps.
Whether you have trouble recording through the app or hearing recently recorded audio, simply hold the Control key right before the project opens. When an alert pops up, select the Don’t Launch option.
If the GarageBand app still opens, then it indicates an issue with either your external audio interface or your Audio Units plug-in.
You need to disable both to test the issue and whichever is causing the problem, contact the manufacturer about it. We’ve mentioned how to diagnose each issue below. If GarageBand doesn’t open, you can skip the next two steps.
3. Use Built-In Audio
Our next troubleshooting step would be to stop using the external audio interface. Instead, try using the built-in audio of your device. Sometimes, running the audio processor on the original sound chip that comes with the device helps.
Mac faces this issue more often and the fix we’ve mentioned below can take care of the failure.
- Start by unplugging the external audio interface that you’ve connected to your device.
- Open the GarageBand app, then hover to the Preferences section and click on Audio/MIDI.
- Select Built-In Microphone or Built-In Input from the pop-up menu showing Input Devices
- Select Built-In Speaker or Built-In Output from the pop-up menu showing Output Devices.
- Now try recording a new clip or playing back an audio project that was facing issues previously. If the issue goes away, then it’s likely your external sound system needs to be updated or serviced. You need to contact the manufacturer for support. Additionally, try connecting to a different external source to make sure the issue is with just one external audio interface and not a problem with your Apple device.
If the problem persists despite switching your audio interfaces, move on to the next fix.
4. Disable Audio Plug-In
Incompatible and damaged Audio plug-ins can create unexpected problems like the record button not working. If you are using some Audio Units plug-ins, you can try disabling them. Follow the steps below.
- Launch GarageBand and go to Preferences. Select Audio/MIDI and then untick Audio Units.
- Now record a project or play one that didn’t record your instrument or vocals before. If the problem is associated with the plug-in, then you will be able to record and play with GarageBand easily. Contact your Audio Unit plug-in manufacturer for repair, replacement, and other support.
5. Check Some Other Application
Next, you need to test whether your built-in or external mic is working fine, or is only showing problems with GarageBand. The best way to get this issue sorted out is to check the mic on some other app. You can use any app that records voice memos, notes, etc.
If the mic fails to perform on a different app too, then the right solution is to fix the mic or have it replaced. If it’s your Apple device’s internal mic, contact Apple support. If the mic works fine elsewhere but not on GarageBand, then you can proceed with troubleshooting.
6. Update Your App
You can check for updates on the App Store on all Apple devices. Simply type in the GarageBand and look for updates. You can also click on the Updates section of the toolbar and scroll down to find the GarageBand logo. If the app is up to date, you’ll need to reinstall it.
7. Reinstall
Reinstalling apps is pretty simple and takes little to no effort. You just need to delete the existing version, restart your device, and install it again from the App Store.
For pre-installed apps, it’s best to first sign in to your Apple ID at the App Store and go to the purchases tab. Here, you can find an Accept button next to GarageBand. Click on it to associate the app with your Apple ID, so you won’t have issues downloading it again.
Additionally, it’s wise to make a backup copy of GarageBand before deleting it because if a new version releases, you may not be able to restore data directly from the App Store. You’ll need your in-app backup.
If you’re on a Mac PC and the recording problem still persists, it might be a bug that you’re facing if you’re running Yosemite. Restarting the Yosemite system before you launch GarageBand after long breaks can help.
8. Test GarageBand With New Account
The last fix is to run GarageBand with a new user account. Create a new account and log onto the app. If the recording issue fixes, then there are some settings in your original account preventing you from recording audio. You can exhaust some time to go through these.
Additionally, if you are able to record with the record button but can’t hear anything after you’re done, then you can check if the issue is with just one project. Unplug everything then record again.
If you’re able to hear the audio, then do a series of checks with each plug-in or setting that you do. If the problem reappears with a particular preference, then avoid it later on, and if occurs with an external device, replace it.