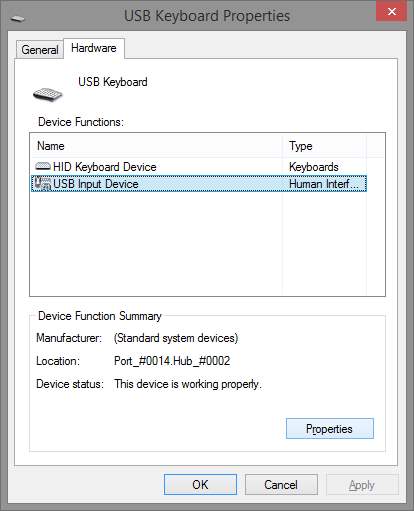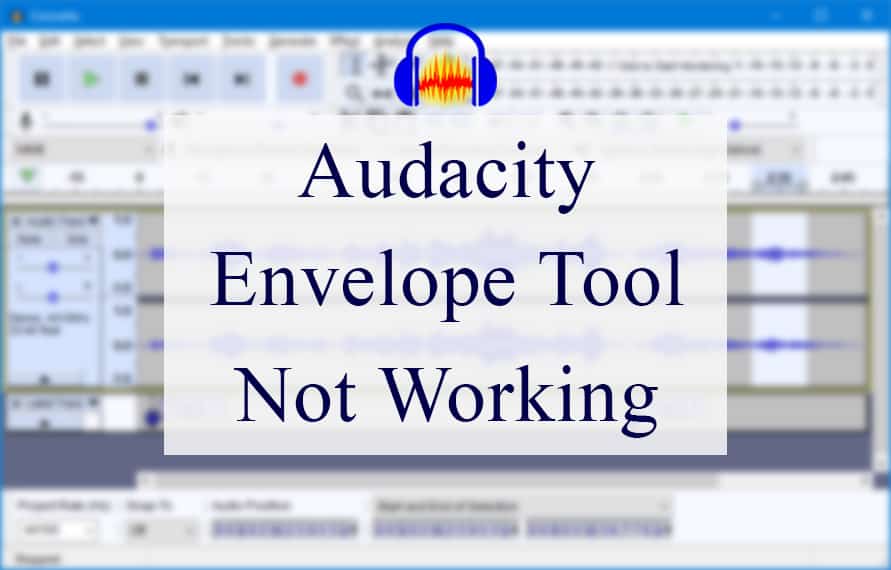
Audacity is one of the best software when you need to edit audio files. It can be connected with various plugins to expand the features since it is open-source software. Similarly, there is an Envelope tool, which helps control the amp on the track and is available in the software’s toolbar.
It also controls the volume changes and makes changes to the audio tracks. However, it is susceptible to different errors and often stops working.
Audacity Envelope Tool Not Working
- Drag Them Above 1.0
When you choose the Envelope tool, you will be able to see multiple control points over the audio file that needs to be controlled. However, these multiple points restrict the user from controlling the volume. To fix this issue, you need to select the unwanted control points and drag them above the 1.0 upper line (it will appear on the audio file).
As a result, the control points will be cleared from the audio track, and the Envelope tool will start working properly.
- Stop The Playback
In case you are using some other audio apps or have played an audio file, the Envelope tool won’t work. It is suggested that you exit the other apps and pause the audio file that you have played. Once these conflicts are cleared, you will be able to use the Envelope quite easily.
On the other hand, if pausing the audio track doesn’t work, just exit the audio.
- Reinstall Software
If you are unable to make the Envelope tool work with these solutions, you can also try to reinstall the software. This is because there might be some corrupted files in the software that are hindering the function. For this reason, you should uninstall the Audacity software from your PC and reboot the system.
When the system switches on again, download Audacity software again and try using the Envelope tool.
- Update The Software
Another solution is to update the Audacity software. The company launches regular updates to cover the bug issues, and it’s likely that bugs are causing the Envelope tool issues. To update the Audacity software, follow these instructions;
- Open the Audacity software and open the Help tab
- Click on “check for updates”
- As a result, you will be directed to the download page of Audacity
- To check the current Audacity version, click on Audacity from the taskbar and choose the “about Audacity” option
- In case the version matches the version mentioned in your download file, your software is already updated. However, if there is a discrepancy in the version, follow the on-page instructions mentioned on the download page to download the latest version
While you are following this method, make sure that the PC is connected to a reliable internet connection. In addition to this, the Audacity is different for every OS, so choose the file according to your OS. You will be able to find separate files for Linux, Windows, and macOS.
- Check The Input Device
If you are connecting the third-party device into the system for editing the tracks, there are chances that the software has not detected the device, which is why the Envelope tool isn’t working as well. To make sure the software detects the device, follow these instructions;
- Open the Windows control panel on your computer
- Open the sound tab and you will be able to see multiple inputs
- Now, click on the device that you need to use and tap on the enable button
On the other hand, if you are using the USB sound card or a USB turntable, try these steps;
- Exit the Audacity software and disconnect all the USB devices
- Turn off the recording device and unplug it
- Then, plug the recording device into the spare USB port and turn it on
- Now, wait for a few minutes and restart the PC (it is important to ensure that the USB drivers are fully functional and initialized)
- When the PC switches on again, open Audacity again, and use the Envelope
Keep in mind that the input device must be properly connected and identified by Audacity for the Envelope tool to work. This is because the Envelope tool amps the soundtracks, and if it cannot detect the audio tracks from the devices, it won’t work.
- Channels
When it comes down to using the Envelope tool, you must select the correct recording channels. To check the channels on Audacity, open the device toolbar and use 1(mono) before enabling the Envelope tool. On the other hand, if this channel doesn’t work, you can use the 2(stereo) as well.
- The Sample Rates
It is extremely important to set the sample rates in the project as it can directly influence the Envelope tool’s functionality. To set these rates, open the project rate on the bottom left side of the Audacity software and enter the desired rates. Once the rates are set, exit Audacity and re-launch it after a few minutes.
Ideally, you should set the rate to 48,000 Hz or 44,100 Hz. Keep in mind that setting a higher rate can overload the bandwidth and will lead to transmission issues.
- Antivirus Software
It is needless to say that antivirus software is essential for securing the system, but it tends to cause conflict within the system as well. In the majority of cases, the third-party antivirus programs hinder the usage of the Envelope tool as it’s a third-party system.
For this reason, we suggest that you switch off the antivirus software on your system and try using the Envelope tool to see if it works. Lastly, the Windows Defender doesn’t cause any conflicts as it’s a built-in feature, so there is no need to disable that.
- The Stereo Plug
If you are using the non-USB recordings to make edits through the Envelope tool, you must use a stereo plug. To begin with, it must be tightly connected and clean. In addition, you must use the stereo port on the computer.
Once the stereo plug is plugged in, it is suggested to reboot the PC to initialize its connection with Audacity. As a result, the recordings will be accessible and the Envelope tool can be used to make changes to these tracks.
- Check The Connections
At this point, it’s clear that you need to connect the output devices to the PC properly for the Audacity and its features to work, including the Envelope tool. That being said, if you are connecting the USB, make sure that you are connecting to the spare USB port rather than a hub.
Secondly, you must not connect your RCA cables to external inputs, such as home stereos and home theatres. This is because Audacity doesn’t support concurrent recording, editing, and playing when you have connected the PC to the external equipment.
- Reduce The Audio Data Writing
Another solution that you can try is to reduce the audio data amount that’s being written. From the quality preferences of Audacity’s toolbar, choose the 16-bit sample format and choose the mono recording channels. These two changes will reduce the amount of data that Audacity has to write, which lightens the burden from the Envelope tool.
- Change The Storage
Audacity software needs sufficient storage for its features to work. In simpler words, if your PC doesn’t have enough storage, the Envelope tool will not work. For this reason, you should set the path in the temporary direction of Audacity to the local hard drive.
This is because it’s usually faster as compared to an external USB drive. Also, you must select the local drive with the most space.
- Buffer Length
The last thing that you can try is to adjust the buffer length on Audacity. To change this setting, you must open the device preferences on the Audacity app and reduce the buffer length setting to zero milliseconds. Once done, try the Envelope tool and see if it works. However, if it doesn’t work, increase the buffer length to ten milliseconds.